-
업그레이드 이용권 구매 방법을 알려주세요아이나비 홈페이지 화면상단 STORE 페이지 접속->좌측 쇼핑카테고리->네비게이션->3D업그레이드 이용권메뉴 클릭시
이용권 선택하여 구매 가능합니다.
이용권 결제시 아이디에 자동 등록처리 되므로 별도의 이용권 번호 입력 절차는 없습니다.
횟수제-1회/3회/5회 ,기간제 -1년/2년/3년로 구분 구매가 가능합니다.
* 1회/3회/5회권 구매방법
1회/3회/5회권은 구매가능시 시리얼번호 별도 선택없이 바로 구매 가능합니다.
단) 고객정보에 등록된 아이나비 3D 지도 단말기에 어떠한 이용권도 이용가능한 기간/횟수가 남아있지 않아야 구매가능합니다.
* 1년/2년/3년 구매방법
1년/2년/3년은 구매시 시리얼번호를 선택하여 선택한 제품만 업그레이드 이용권 사용이 가능합니다. -
[업그레이드 이용권] 1회/3회/5회권의 유효기간이 있나요업그레이드 이용권 구매후 유효기간은 다음과 같습니다.
1회권은 구입후 1년, 3회권은 구입후 2년, 5회권은 구입후 3년이내 입니다
단, 유효기간 경과시 사용 및 환불은 불가합니다. -
원격 서비스는 어떻게 신청하나요스마트 원격서비스 이용 방법
1. 아이나비 홈페이지 로그인 > 고객지원 > 스마트 원격 서비스 클릭
* 로그인 후 이용 가능하며 미 로그인시 시작버튼 클릭하면 로그인 메시지 팝업이 발생됩니다.
2. 시작버튼 클릭
3. 원격 지원 동의 하기 - 원격 상담사가 고객님의 마우스와 키보드 제어를 위한 동의로 거절 시
원격지원 서비스 이용불가 합니다.
4. 원격 지원 프로그램 연결 - 다운로드 대화상자에서 [ 실행 ] 클릭 후 기다리면 대화창 팝업
-> 대화창을 통해 원격상담사와 채팅이 가능합니다.
* 원격접속이 불가능한 환경(관공서,학교,등)보안강화가 되어있는 pc또는 메모리카드 인식문제로 인한 경우에는
원격 불가합니다. -
내비게이션의 ADAS 기능은 어떤 것인가요ADAS란?
- AR카메라 연결을 통한 운전보조장치로써, 차선이탈경고, 신호등 변경 알림, 앞차 출발 알림,차로 변경 예보 알림을
아이나비 일부단말에서 제공하는 기능입니다. 운전자에게 주의를 환기 시키는 목적으로 서비스를 제공합니다.
Extreme ADAS - 지능형 운전자 보조 시스템
△ LDWS-차선을 벗어날 경우 알려주는 차선이탈 경보시스템
△ FVSA-앞차의 움직임을 알려주는 앞차 출발 알림
△ TLCA-신호등 변경을 안내하는 신호등 변경 알림
△ PLCA -차로 변경 예보 알림
△ FCWS -앞차 추돌 경보 -
지도 내 등록지점 호환 여부 및 이동 방법2D/3D 단말기 아이나비 데이터 내에 있는 기본 파일명이 상이하며
사용자 등록지점 옮기는 방법은 2D/3D 단말별 차이가 있습니다.
* 2D-사용자 등록지점(Userpoint)
* 3D-사용자 등록지점(Position)
* 사용자 등록지점 폴더(*.POS)
2D->3D로는 등록지점 호환 가능
(단 등록지점의 갯수가 많을 경우 호환성의 문제로 파일깨짐 현상 발생할수 있음)
예) 내비게이션2D모델->3D로 변경시
1. 2D메모리 카드 ->아이나비 데이터 폴더 내에 USERPOINT.BIN파일을 복사
2. 3D메모리 카드-->아이나비3D폴더 내 POSITION파일에 붙여넣기
* 3D->2D의 경우는 호환성의 문제로 이동시 오류 발생할수 있습니다. -
유튜브 및 RTMP 라이브스트리밍 이용 방법아래 순서에 따라 유튜브 라이브 스트리밍을 설정하세요
1. 유튜브 스트림 키 및 URL 확인하기
① 컴퓨터에서 유튜브 페이지 접속 후 방송할 유튜브 계정에 로그인합니다.
② 로그인 후 YouTube 스튜디오 페이지로 이동 후 실시간 스트리밍 시작을 클릭해주세요.
③ 실시간 스트리밍 페이지에 접속이 되면 하단 이미지의 스트림 키와 스트림 URL을 기록해주세요
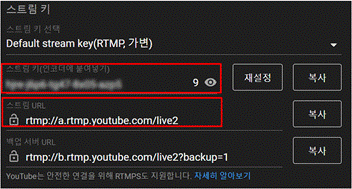
2. RTMP 설정하기
① SNAP G와 App 연결 후 라이브 스트리밍 플랫폼 선택 화면에서 RTMP를 선택해주세요.
② RTMP 스트리밍 설정 화면에 진입 후 사용 할 Wi-Fi 네트워크 명과 비밀번호를 입력해주세요.
③ 송출 할 해상도를 선택하고 아래의 이미지처럼 RTMP URL 입력란에 기록한 RTMP 스트림 키와 URL을 입력해주세요.
* 스트림 URL과 스트림 키 입력 사이에 ‘/‘를 꼭 입력해야 합니다.

④ 입력 완료 후 스트리밍 설정 완료 버튼을 눌러주면 라이브스트리밍에 필요한 정보를 SNAP G 에 전송됩니다.
3. RTMP 라이브스트리밍 이용하기
* 사용하기 전 RTMP 설정 시 입력했던 WiFi가 범위 내에 있는지 확인하세요. 해당 WiFi가 범위 내에 없다면 이용할 수 없습니다.
① 라이브스트리밍 정보가 정상적으로 SNAP G 전송되면 라이브스트리밍 프리뷰로 즉시 이동하게 됩니다.
② 라이브스트리밍 프리뷰 화면에서 촬영 버튼을 누르면 라이브스트리밍 송출을 시작합니다.
4. 라이브스트리밍 종료하기
① 라이브스트리밍 중 촬영 버튼을 누르면 송출을 중단합니다.
* 트위치 퀵버튼 기능은 개발 진행 중이며 향후 지원 예정입니다. -
SD 카드 오류가 감지됐어요SD카드 데이터 백업과 포맷 후 사용하면 정상적으로 사용 가능합니다.
포맷 없이 장기간 사용하면 메모리카드 단편화, 쓰기 및 저장 오류가 발생될 수 있습니다.
오류 방지를 위해 주기적인 포맷을 권장드립니다. -
PC 포맷 후 SD카드 오류가 발생해요.PC에서 SD카드 포맷 시 형식을 exFAT로 설정하여 포맷 후 시도해주세요.
NTFS 형식은 지원하지 않습니다. -
펌웨어 업데이트는 어떻게하나요?공식홈페이지에서 펌웨어 파일을 다운로드 받아 SD카드에 저장 후 카메라에 삽입하여 전원을 키면 펌웨어 업데이트를 시작합니다.
또한 펌웨어 업데이트 진행 시 완충 상태 유지 또는 외부 전원을 연결한 후 업데이트해 주세요. -
SNAP G는 방수 기능이 있나요?지원하지 않습니다.
액체에 닿으면 고장이 발생될 수 있으니 주의해주세요.